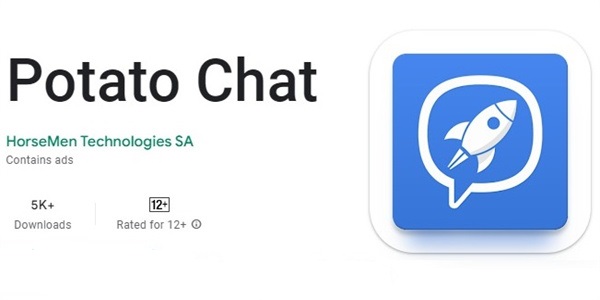To log in to Potato by scanning code, first open the Potato application on your device and navigate to the login page. Select the “scan code login” option, then use another logged-in device (such as smart phone) to open Potato, enter the settings and select the “scan” function. Use this function to scan the QR code displayed on the first device to complete the login process.in fact 金山wps下载 It is more and more welcomed by our customers, and its market performance is gradually improving. https://www.wpsue.com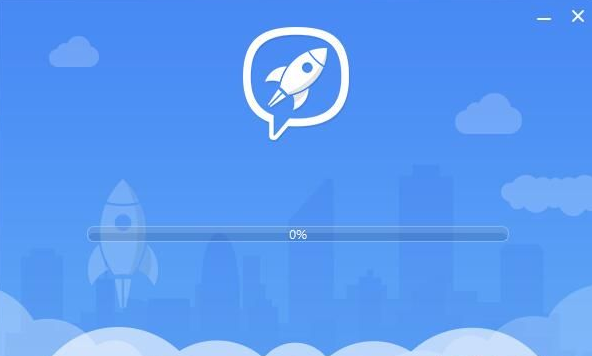
Potato web edition
Preparatory work and equipment requirements
Check equipment compatibility
Supported Operating Systems: Make sure that your device is running an operating system version that supports the latest version of Potato. Generally, Potato supports mainstream iOS and Android operating systems, but each new version may have specific minimum system requirements.
Hardware requirements: Check whether your equipment has enough processing power and camera function to run Potato smoothly and use its code scanning function. Old equipment may not be able to use some functions due to hardware limitations.
Network connection: Scan code login requires communication between devices through the Internet or local area network. Ensure that all devices are connected to a stable and appropriate network to avoid connection problems during code scanning.
Ensure that the software version is updated.
Update and apply to the latest version: periodically check whether the Potato application is the latest version. The App Store usually offers an automatic update option, and enabling this feature can ensure that you always use the latest software version.
Benefits of checking updates: Using the latest version of Potato can not only avoid compatibility problems, but also enjoy the latest added features and security updates. The new version usually fixes known problems in the old version.
How to update: Visit your device’s app store, search for Potato, and then select Update. If your device is set to automatically update the application, it will automatically download and install the update when the new version is released.
Settings before login
Prepare login information on the master device.
Start the application and select Login: Open the application downloaded by Potato and select the login option. Select “scan code login” in the login method, which is usually next to the user name and password input options.
Confirm account information: Make sure that the main device is logged in or at least the account information is stored. This is the premise of generating the login QR code, because the QR code needs to contain the specific information of your account to verify your identity.
Display QR code: After selecting “scan code to log in” in the login option, the system will generate a QR code and display it on the screen of the main device. Leave this screen on and wait for the auxiliary device to scan.
Turn on the scan function on the auxiliary device.
Access the scanning option: On the auxiliary device, start the Potato application and log in to your account. Enter the setting menu and find the function of “Sweep” or “QR code scan”.
Prepare the camera: Make sure that the camera of the auxiliary equipment is clean and functional. After turning on the scanning function, aim the camera at the QR code displayed on the main device.
Complete scanning and verification: After aligning the QR code, the auxiliary equipment will automatically scan and try to identify the information in the QR code. After successful identification, a confirmation interface may be displayed on the auxiliary device, requiring you to confirm the login. Click OK to complete the login process.
Potato
Perform code scanning operation
Detailed steps: how to display the QR code using the main device
Enter the login interface: open Potato application on the main device and enter the login page. Select “Scan Code Login” in “More Login Options”, and the application will prompt to display a QR code.
Ensure the visibility of the screen: after the QR code is displayed, ensure that the screen brightness of the main device is sufficient, and the QR code is displayed completely and unobstructed on the screen, which is convenient for the auxiliary device to scan.
Waiting for scanning: Keep the QR code displayed on the screen until the auxiliary device finishes scanning. Avoid moving the master device or entering standby mode during scanning to avoid interrupting the scanning process.
Detailed steps: how to scan QR code with auxiliary equipment
Start the scanning function: On the auxiliary device, make sure that you are logged into your Potato account. Find the “Sweep” or “QR code scan” function in the settings or tools menu of the application and select it.
Scan by aiming at the QR code: aim the camera of the auxiliary device at the QR code displayed on the screen of the main device. Try to keep the camera stable and adjust the distance to ensure that the QR code is within the focal length range of the camera.
Complete login confirmation: When the auxiliary device successfully recognizes the QR code, login confirmation information will be displayed on the screen. Confirm the login according to the instructions, and the Potato application on the auxiliary device will automatically complete the login process.
Potato official website
Security of scanning code login
How to ensure the security of scanning code login process
Use a secure network connection: Make sure to connect to a secure network when scanning code login. Avoid using public Wi-Fi networks, because these networks may be more vulnerable to man-in-the-middle attacks and intercept your data.
Ensure software updates: Keep Potato applications and your device operating system updated. The latest software version usually includes security patches and improvement measures, which can effectively resist emerging security threats.
Monitor account activity: check your account activity records, especially login records, regularly. If you find any abnormal activity, such as an unknown device login attempt, you should take immediate action, such as changing your password or contacting customer service.
Prevent information leakage in the process of scanning code login
Limit the display time and range of the QR code: only display the QR code when necessary, and ensure that there are no unnecessary people or potential visual eavesdropping devices (such as other cameras) around. Close the QR code page immediately after the display is completed.
Use multi-layer authentication protection: If possible, combine QR code scanning with other forms of authentication (such as password or biometric identification) to increase the level of security.
Encrypt the QR code: Ensure that the generated QR code has sufficient encryption and security measures. Encrypting the QR code can prevent it from being parsed and stealing sensitive information.
Potato web edition
Scan code login and account synchronization
Manage login information synchronization between multiple devices.
Use a unified account management system: ensure that Potato applications on all devices are logged into the same account. In this way, account information such as friends list, conversation records and settings can be automatically synchronized among devices.
Enable cloud synchronization: in the settings of Potato application, enable the cloud synchronization option. This allows your chat history and personal settings to be automatically updated on the new device, ensuring seamless access.
Check the synchronization status regularly: check the synchronization status on each device regularly to ensure that all information is up to date. If synchronization is delayed or failed, try to manually trigger synchronization or log in to the account again.
Handling multi-device login conflicts
Set the priority of master device: set a master device in the account setting. When multiple devices log in, the system will give priority to the login status of the master device, and other devices need secondary authentication.
Use device management tools: Use Potato’s device management tools to view and manage all devices currently logged in. If unauthorized devices are found, you can log out of those devices remotely.
Implement login notification: Turn on the login notification function, and you will be notified whenever the account logs in on the new device. In this way, unusual login behavior can be found and handled in time to prevent the account from being abused.
Potato For window computer edition
Improve the experience of scanning code login
Optimize code scanning speed and accuracy
Improve the QR code generation algorithm: developers can reduce the complexity of the QR code by optimizing the QR code generation algorithm, while ensuring that it contains the necessary security information. This can help applications generate and identify QR codes more quickly.
Enhance the camera processing function: Integrating more efficient image processing technology into the application can improve the speed and accuracy of the camera reading QR code. For example, autofocus and image stabilization technology are used to ensure that the QR code is recognized quickly and accurately.
User-friendly design: Provide clear instructions on the code scanning interface, such as dynamic focus frame and highlight of scanning area, to help users correctly place the QR code, thus improving scanning efficiency.
User feedback and function improvement
Set up feedback channels: set up obvious user feedback channels in the application to encourage users to provide feedback when using the scan code login function. This includes experience, problems encountered or suggestions for improvement.
Regularly evaluate feedback: the development team should regularly evaluate user feedback and analyze common problems and user needs. Identify the pain points and improvement opportunities in the function through data analysis.
Iterative update: based on user feedback and technical analysis, the scan code login function is updated iteratively on a regular basis. Optimization and improvement should aim at solving the practical problems faced by users and improving the overall user satisfaction.